「Stable Diffusion使いたいけど、環境作りが難しい…」
このように悩まれている人少なくないでしょう。
そんな人には、簡単にStable Diffusionを使える環境作りが簡単に誰でもできちゃうConoHa AI Canvas![]() がオススメです。
がオススメです。
今回は、このConoHa AI Canvasの魅力やレビューなどを紹介していきます。
この記事を最後まで読むことでConoHa AI Canvasについて以下の3つを理解できます。
- ConoHa AI Canvasの特徴
- ConoHa AI Canvasの使い方
- ConoHa AI Canvasの料金
ConoHa AI Canvasとは??
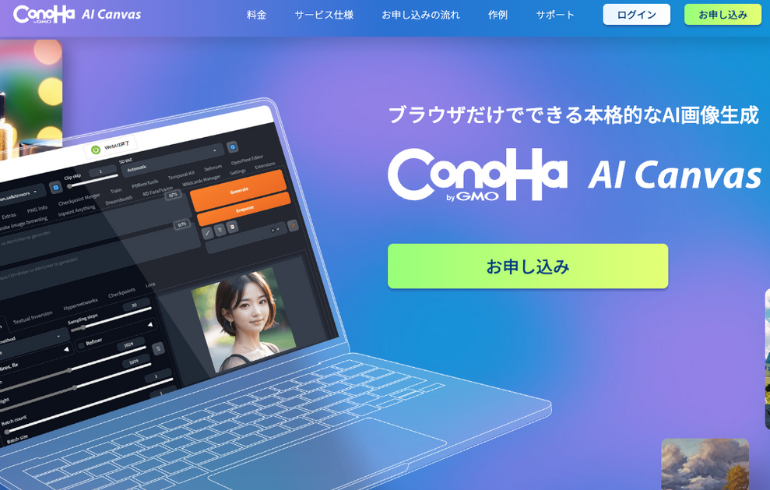
ConoHa AI Canvas![]() は、GMOインターネットグループ株式会社が提供するAI画像生成ツールで、Stable Diffusion XLを活用した本格的な画像生成サービスです。
は、GMOインターネットグループ株式会社が提供するAI画像生成ツールで、Stable Diffusion XLを活用した本格的な画像生成サービスです。
主にクラウド上で動作するため、ユーザーは高性能なPCを用意することなく、ブラウザから直感的に高品質な画像を生成できます。
AUTOMATIC1111というWebインターフェースを採用しており、ユーザーがプロンプト(指示文)を入力するだけで画像を生成できます。
月額990円から利用可能
ConoHa AI Canvasの強み
ConoHa AI Canvasの強みとして以下の6つが挙げられます。
- 高性能なGPU搭載
- 簡単な操作
- 柔軟な料金プラン
- 商業利用対応
- カスタマイズ可能
- コスパが高い
高性能なGPU搭載
ConoHa AI Canvasでは、NVIDIAの最新GPUであるH100とL4 Tensorコアが採用されています。
これにより、Stable Diffusion XLを使用した高速かつ高品質な画像生成が可能で、大規模な画像生成やリアルタイムでの処理が求められるシーンにも対応しています。
これらのGPUはAI処理に特化しており、特に生成モデルやビジネス用途の画像生成に最適です。
簡単な操作
ConoHa AI Canvasは、AUTOMATIC1111というWebインターフェースを通じて利用され、テキストでのプロンプトを入力するだけで画像生成ができます。
ユーザーは難しいインストールや設定なしで利用を開始できるため、特別な知識がなくても直感的に操作可能です。
また、日本語UI対応であるため、日本のユーザーにとって使いやすい環境が整っています。
柔軟な料金プラン
ConoHa AI Canvasは、初心者からプロフェッショナルまで幅広く対応するために3つの料金プランを提供しています。
それぞれ無料のWebUI利用時間が含まれており、使用頻度や必要なストレージ量に応じてプランを選べます。
商業利用対応
企業のクリエイティブ部門やマーケティング部門でも使いやすく、ブロガーやアフィリエイターにとっても便利です。
商業利用時には使用するAIモデルのライセンスや規約に注意が必要ですが、様々な業界のプロジェクトに対応可能で、オリジナリティを高めたコンテンツ制作ができます。
カスタマイズ可能
ConoHa AI Canvasは、多彩な画像生成オプションに対応しており、ユーザーはCheckpoint(学習済みモデルファイル)やLoRA(画像の細部を調整するモデル)を導入可能です。
これにより、アニメ風、リアルな人物、特定の絵画スタイルなど、理想のスタイルに合わせた生成ができます。
ファイルマネージャーを介して自分の設定を管理できるため、制作の幅が広がります。
コスパが高い
クラウド環境で利用できるため、ユーザーは専用ハードウェアを購入する必要がなく、リーズナブルな月額料金で本格的なAI画像生成が体験できます。
無料の利用時間が各プランに付属しているため、予算を抑えつつ利用頻度に応じて必要な分だけ課金する形が可能で、コストパフォーマンスに優れた設計です。
ConoHa AI Canvasの料金プラン

ConoHa AI Canvasの料金プランは、エントリー、スタンダード、アドバンスの3つのプランが用意されています。
この3つのプランの料金と特徴を表でまとめたので、参考にしてみてください。
| 料金プラン | |||
| エントリー | スタンダード | アドバンス | |
| 料金(月額) | 990円 | 3,278円 | 7,678円 |
| WebUI利用料 | 6.6円/分 | 6.6円/分 | 6.6円/分 |
| ストレージ容量 | 30GB | 100GB | 500GB |
| WebUI利用無料時間 | 毎月1時間無料 | 毎月5時間無料 | 毎月13時間無料 |
ConoHa AI Canvasは毎月基本料金+WebUI利用料がかかってきます。
例えば、エントリープランに加入し、1ヶ月10時間使った場合、990円(基本料金)+3,564円(10時間分のWebUI利用料(1時間無料))で4,554円となります。
プランを選ぶ際は、自分がどれくらいの時間使うか考えてから加入するようにしましょう。
ストレージとは??生成したイラストや使用するモデルを保存する場所となります。

ストレージの容量が多ければ多いほど、生成できる画像の数も増えます。
ConoHa AI Canvasの危険性について

ConoHa AI Canvasの危険性は比較的少ないと言ってもいいでしょう。
なぜなら、運営会社は大手のGMOインターネットグループ株式会社ですし、上場企業でもあります。
上場するにはあらゆる厳しい審査に通る必要があるため、運営会社の危険性はないと言えるでしょう。
次にセキュリティ面ですが、生成された画像はConoHa AI Canvasのクラウドストレージ上に安全に保存され、クラウド内で一元管理が可能です。
ユーザーはファイルマネージャーを使って画像の保存や管理を行い、必要な時にアクセスできるため、セキュリティリスクが最小限に抑えられています。
また、データの取り扱いに関しても業界標準の安全対策が講じられているため、安全と言えます。
ConoHa AI Canvasを利用する上での注意点

ConoHa AI Canvasを利用する上で以下の4点に注意しましょう。
- 従量課金
- 商用利用のライセンス確認
- データのバックアップ
- カスタマイズの複雑さ
従量課金
ConoHa AI Canvasには、エントリープラン、スタンダードプラン、アドバンスプランの3種類があり、各プランに無料利用時間が設定されています。
しかし、エントリープランでは毎月1時間まで無料で、それを超えると1分あたり6.6円の課金が発生するため、利用時間には注意が必要です。
商用利用のライセンス確認
生成された画像を商業目的で使用する場合、ライセンスや知的財産権について確認が必要です。
ConoHa AI Canvasは利用規約で知的財産権に関する責任をユーザーに委ねており、第三者からの著作権の申立てがあった場合も対応が必要です。
利用規約や各モデルのライセンスを事前に確認し、必要に応じて専門家の助言を受けることが推奨されています。
データのバックアップ
誤って削除したデータは復旧できないため、重要な画像やモデルは定期的にローカル環境にバックアップするようにしましょう。
ファイルマネージャーで簡単に操作できるものの、復旧不可のため慎重な管理が求められます。
カスタマイズの複雑さ
AI画像生成の高度なカスタマイズには詳細な設定が必要で、初心者にはやや複雑と感じる場合があります。
特にプロンプトやネガティブプロンプトの設定や、チェックポイントやLoRAファイルの活用など、理解が進むまでに時間がかかる可能性があります。
ConoHa AI Canvasの使い方について
ConoHa AI Canvasの使い方について会員登録と分けて紹介していきます。
会員登録
まずは会員登録までの手順を紹介していきます。
- STEP.1
- STEP.2
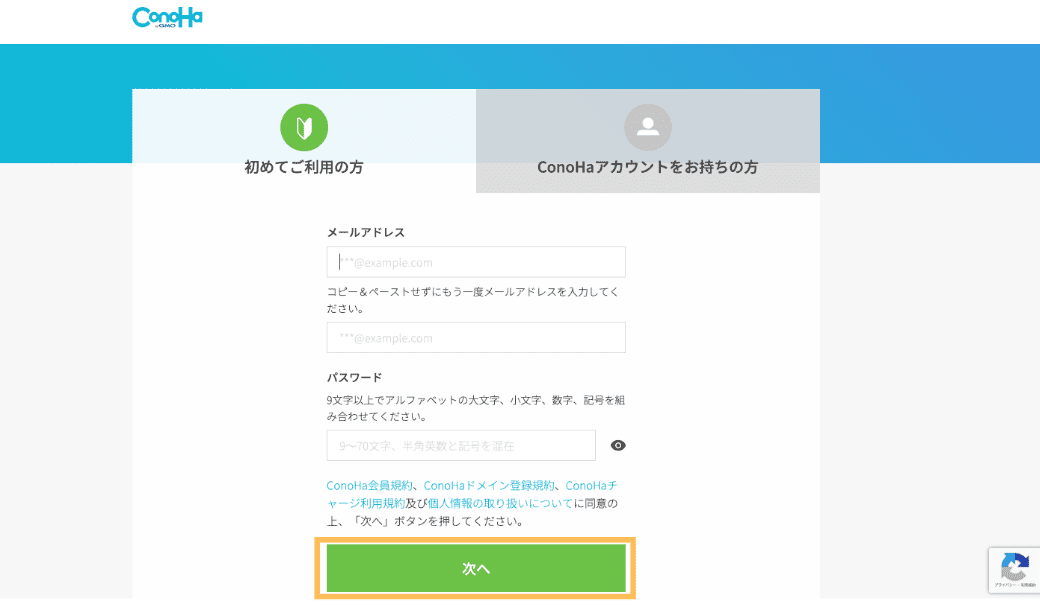
次にConoHaアカウントにログインしていきます。
アカウントを持っていない方は、メールアドレスと希望のパスワードを入力していき、「次へ」をクリックし、新規登録していきます。
- STEP.3
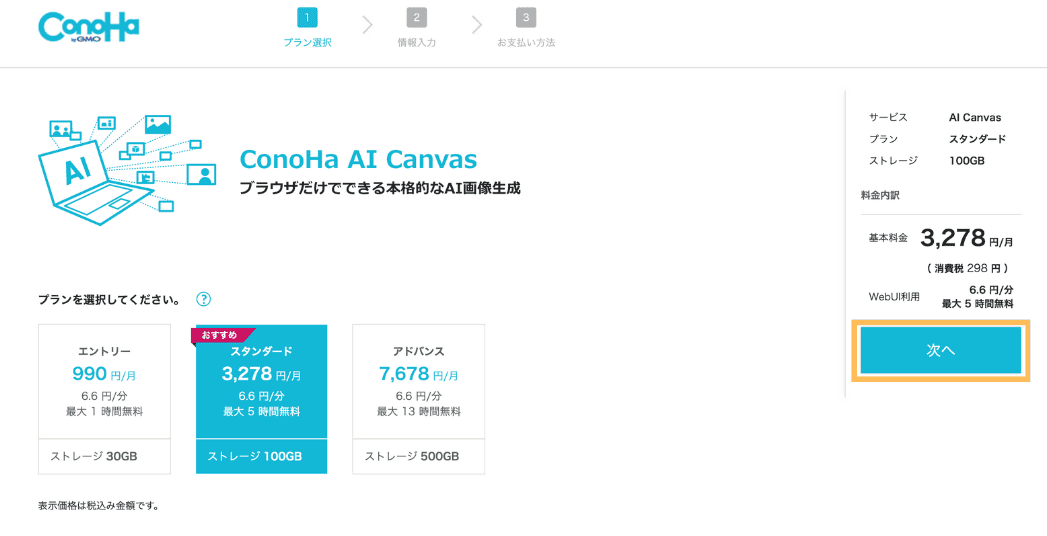
希望のプランを選択して、「次へ」をクリックします。
- STEP.4
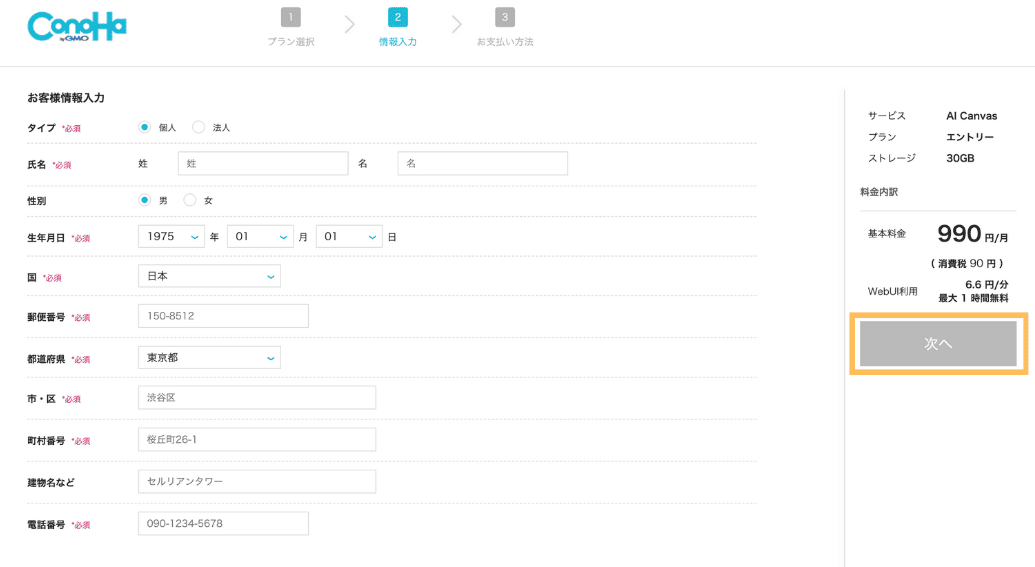
名前や生年月日などの情報を入力して「次へ」をクリックします。
- STEP.5
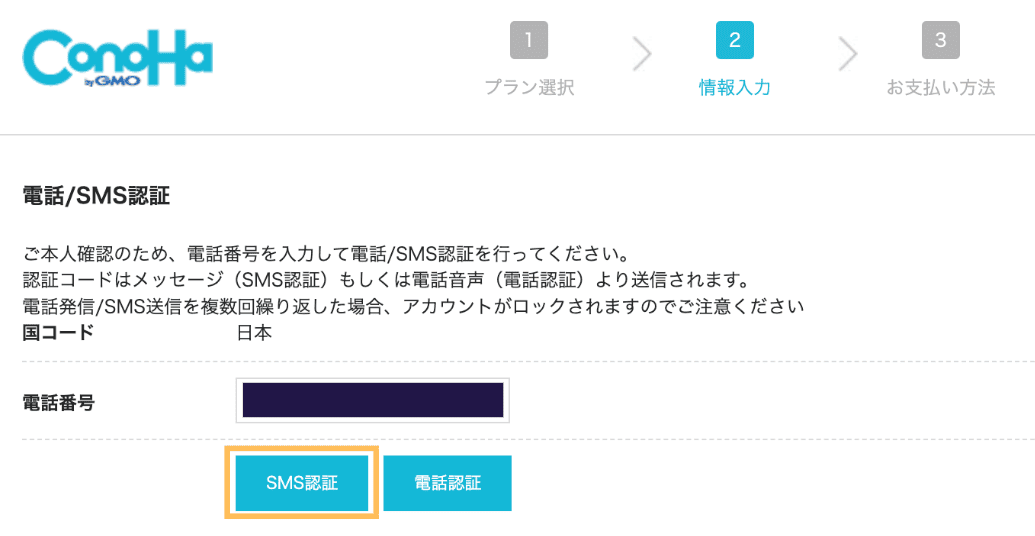
次に電話番号の認証を行います。
電話番号を入力して、SMS認証か電話認証のお好きな方を選択します。
- STEP.6
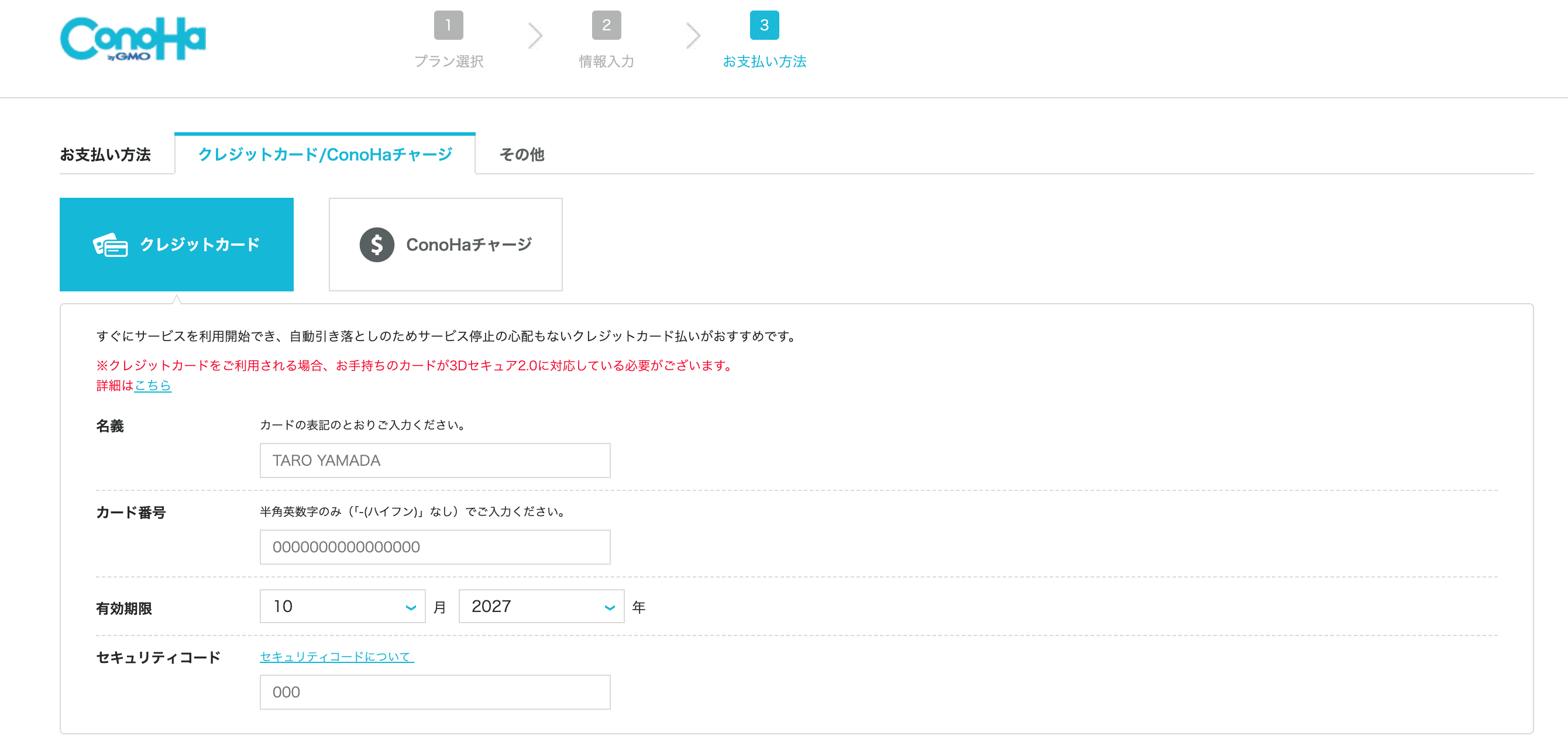
次に支払い方法を入力していきます。
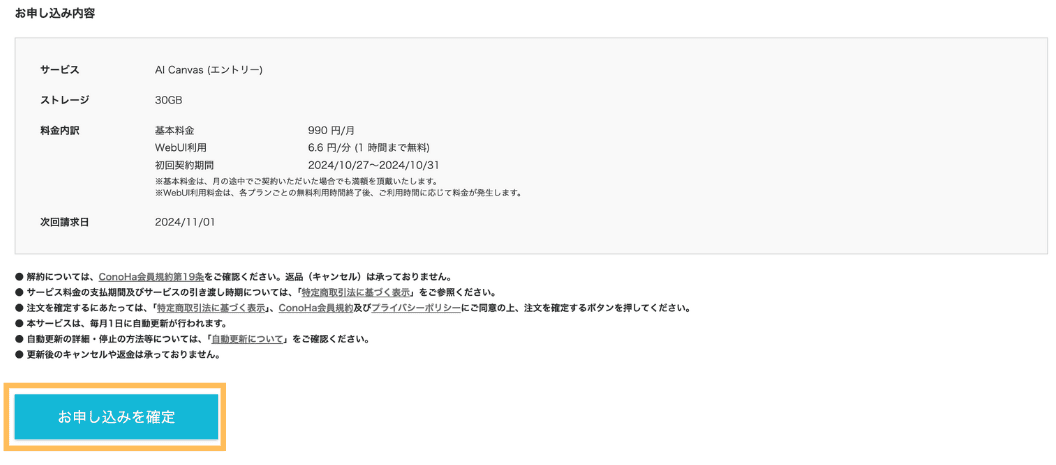
入力が完了したら、「お申し込みを確定」をクリックします。
これで登録は完了となります。
使い方
次にConoHa AI Canvasの使い方について紹介していきます。
流れとしては以下の通りになります。
- 使いたいモデルの追加
- WebUI起動
- 日本語設定
- 画像生成
- 生成画像の保存
- STEP.1
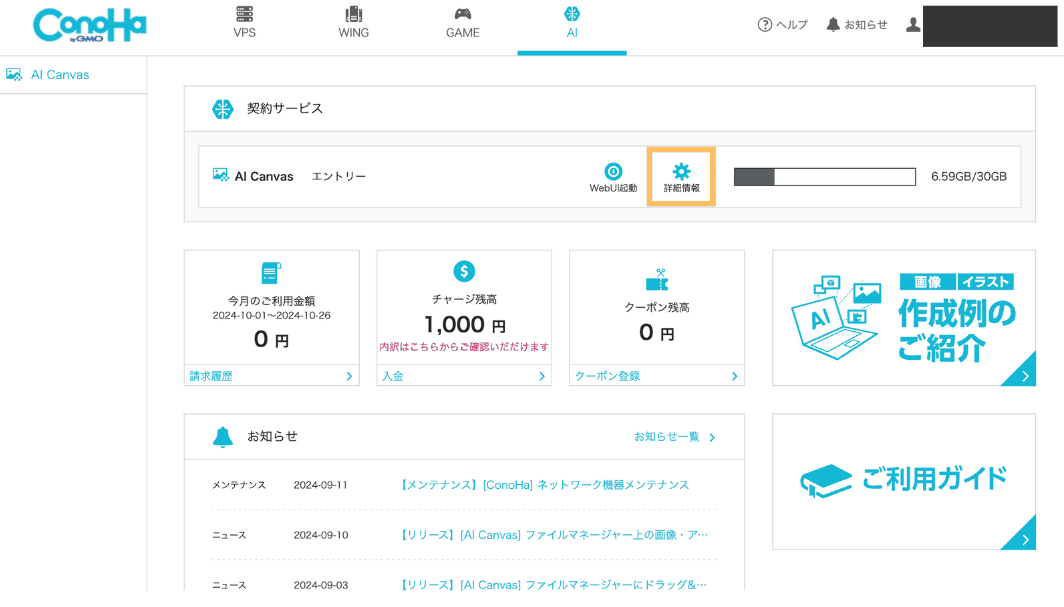
プランの支払い完了後、この画面が開きますので、「詳細情報」をクリックします。
 ユビレイ・アエ
ユビレイ・アエ構築中と表示されて「詳細情報」が表示されなくても少し待てば表示されるようになるのでご安心ください。
- STEP.2
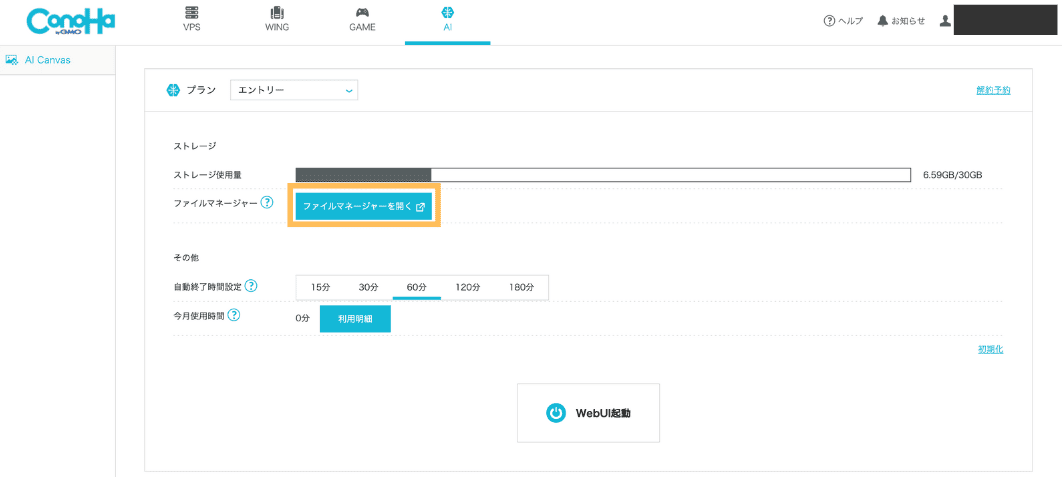
「ファイルマネージャーを開く」をクリックします。
- STEP.3
- STEP.4
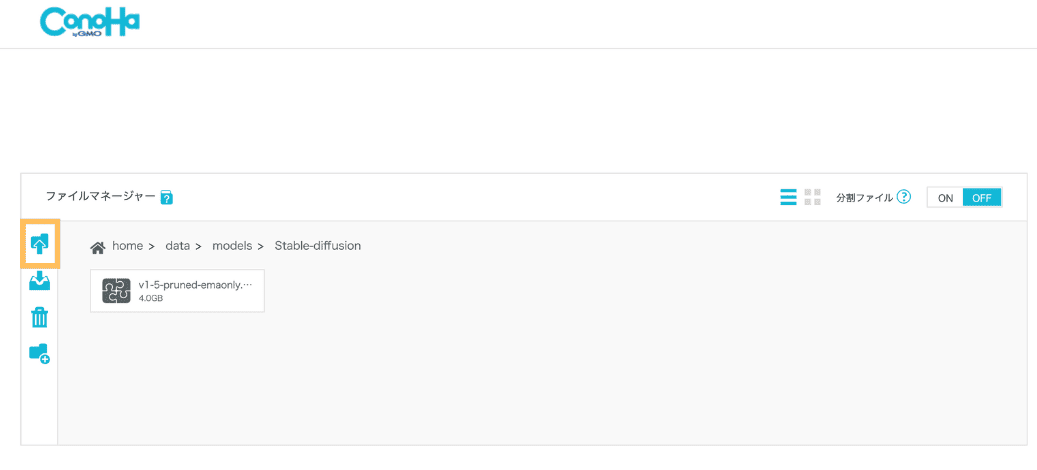
お好みのモデルをダウンロードできたら、先ほど開いたファイルマネージャーに戻って、「home>data>models>Stable-diffusion」の順でフォルダを開いていき、Stable-diffusionのフォルダを開き、左上のボタンを押します。 - STEP.5
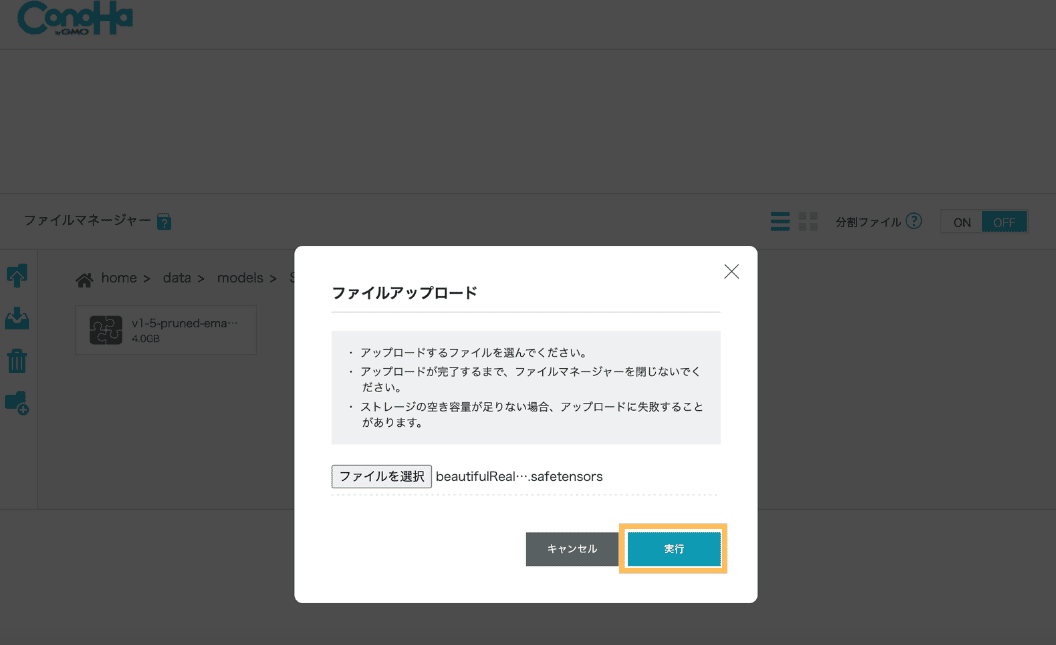
「ファイルを選択」をクリックして、先ほどダウンロードしたモデルを選択し、「実行」をクリックします。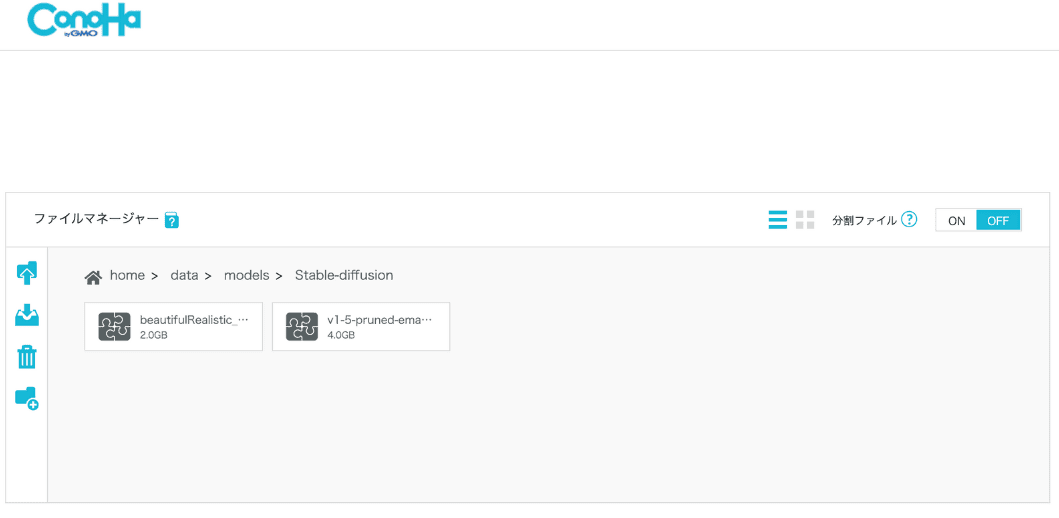
すると、このようにアップロードしたモデルが入ります。
- STEP.6
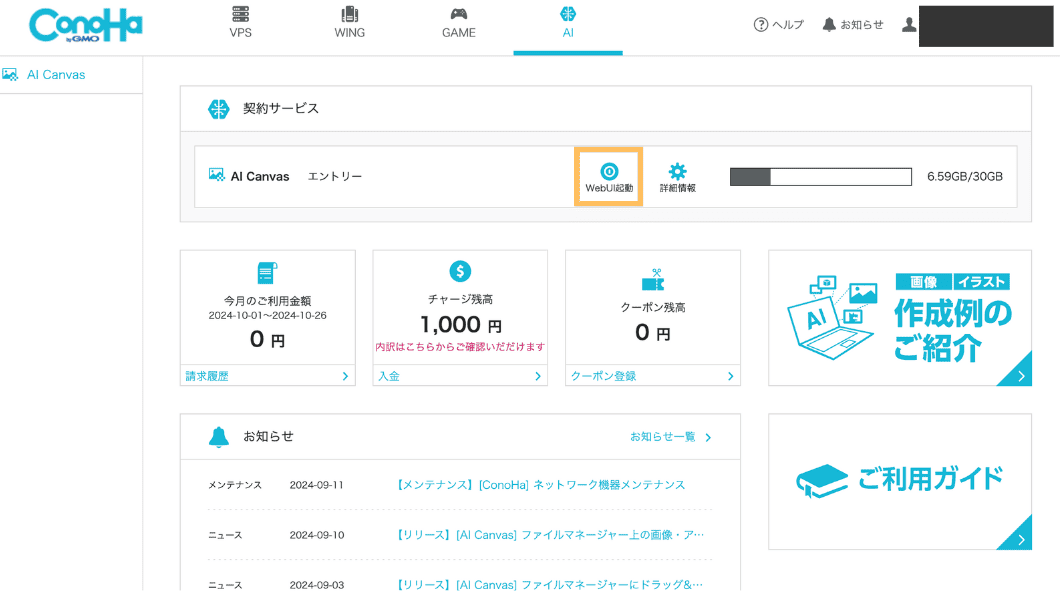
ConoHa AI Canvasのトップページに戻り、次に「WebUI起動」をクリックします。
- STEP.7
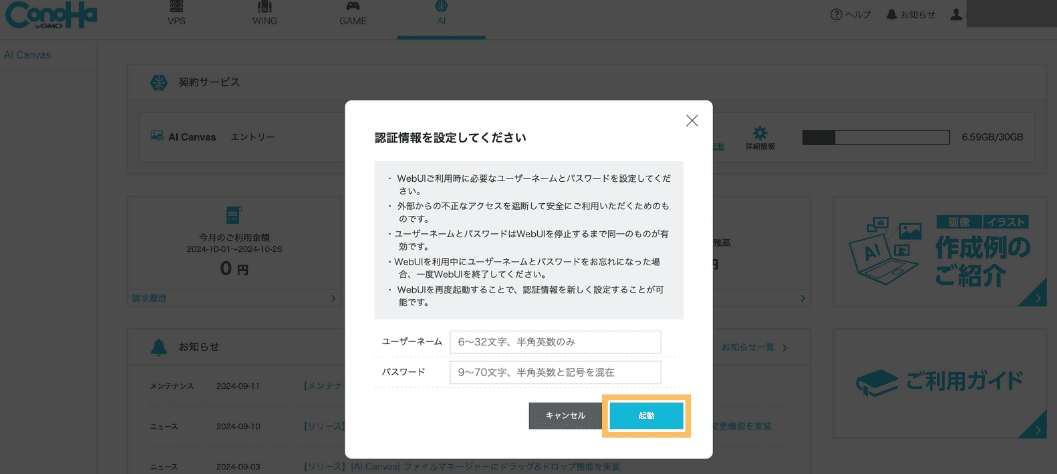
認証画面が開くので、WebUI専用のユーザーネームとパスワードを設定し、「起動」をクリックします。注意ここで設定したユーザーネームとパスワードは、今後WebUIを起動する際に、必要になりますので、忘れないようにしましょう。
- STEP.8
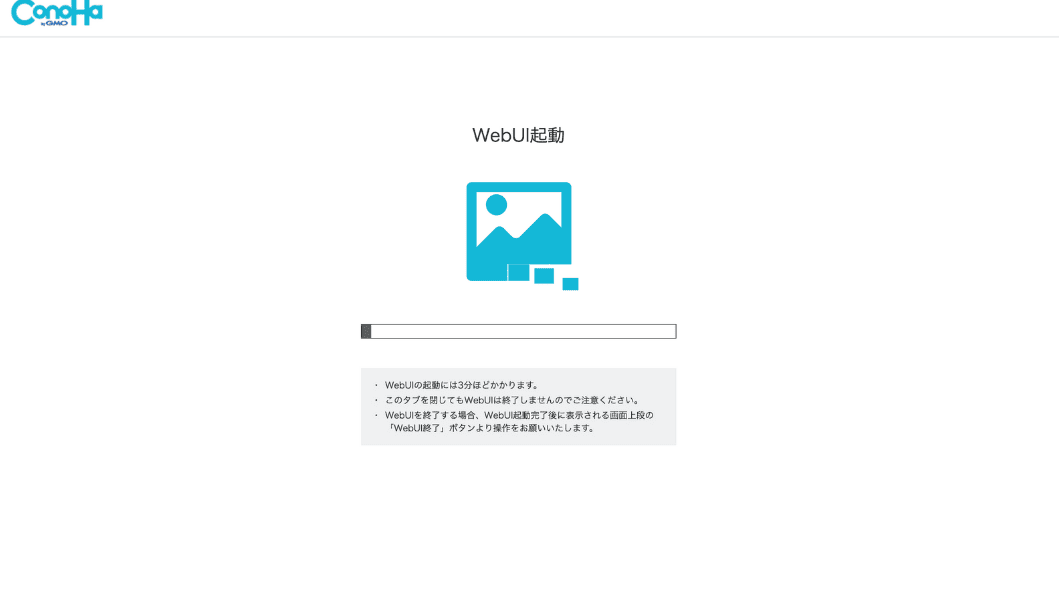
WebUIの起動には時間がかかるので、少し待ちます。
- STEP.9
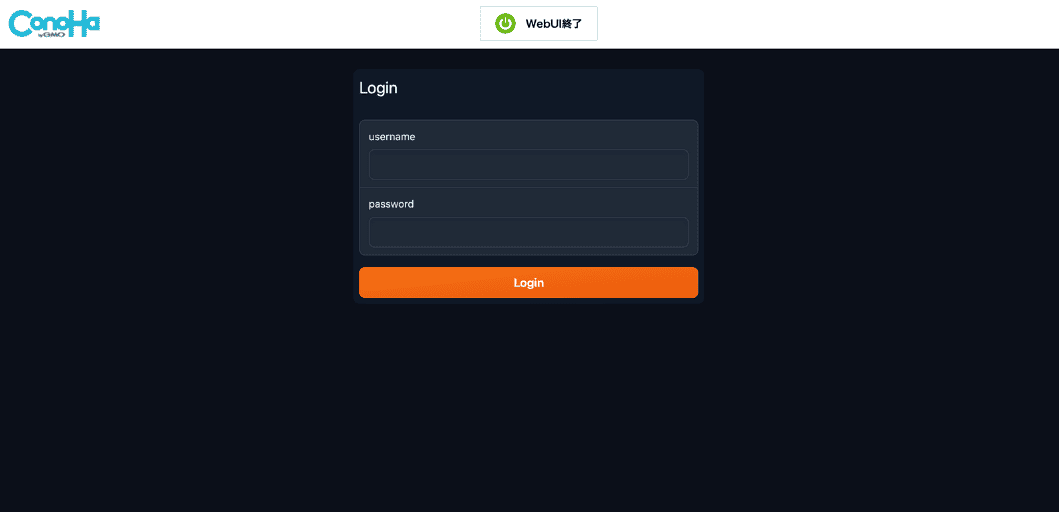
このような画面が開いたら、WebUIが起動したことになります。ここでは、先ほど設定したユーザーネームとパスワードを入力して、「Login」をクリックします。
- STEP.10
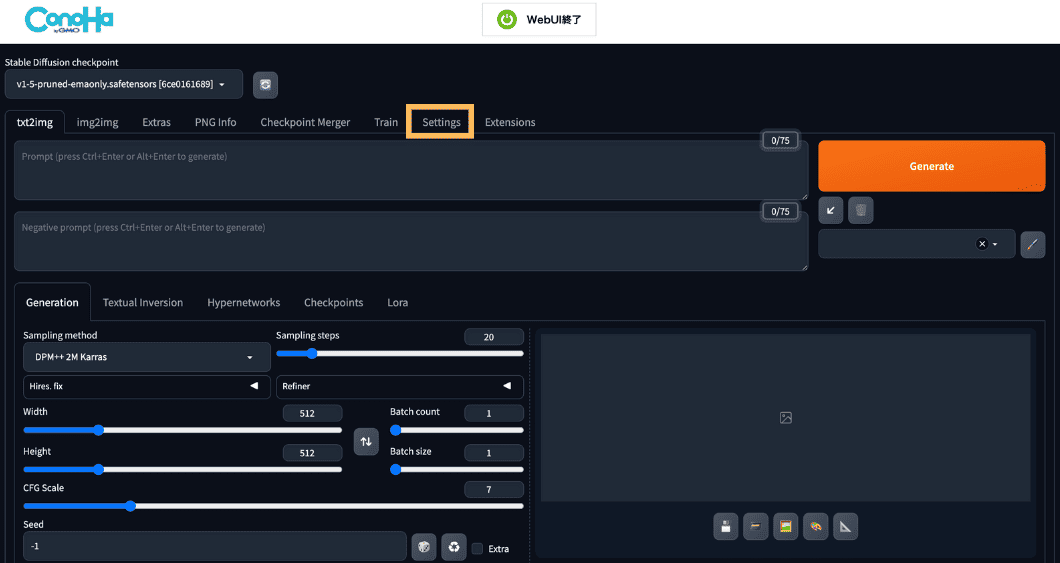
すると、このような画面が開きます。日本語にしたいので、まず「Settings」をクリックします。
- STEP.11
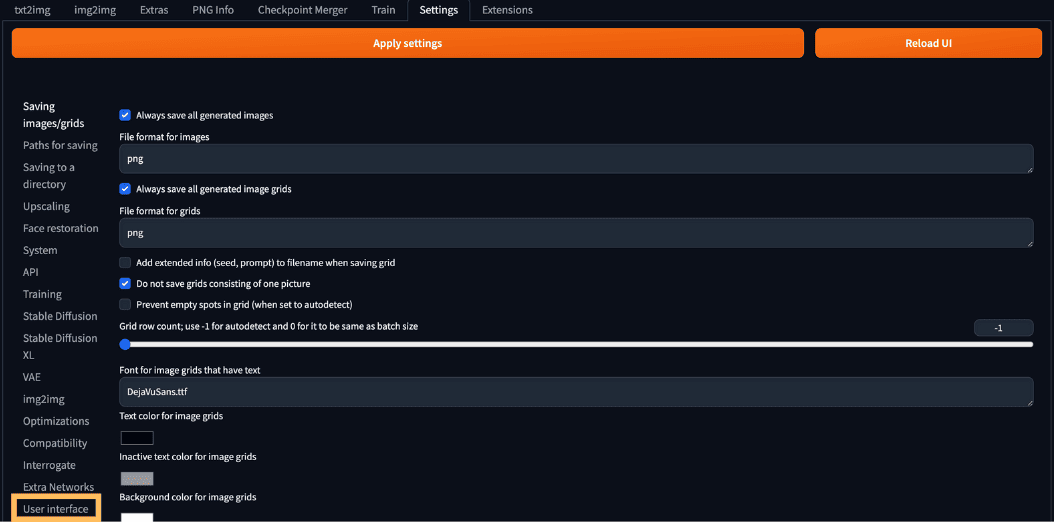
次に左下の項目の「User interface」をクリックします。
- STEP.12
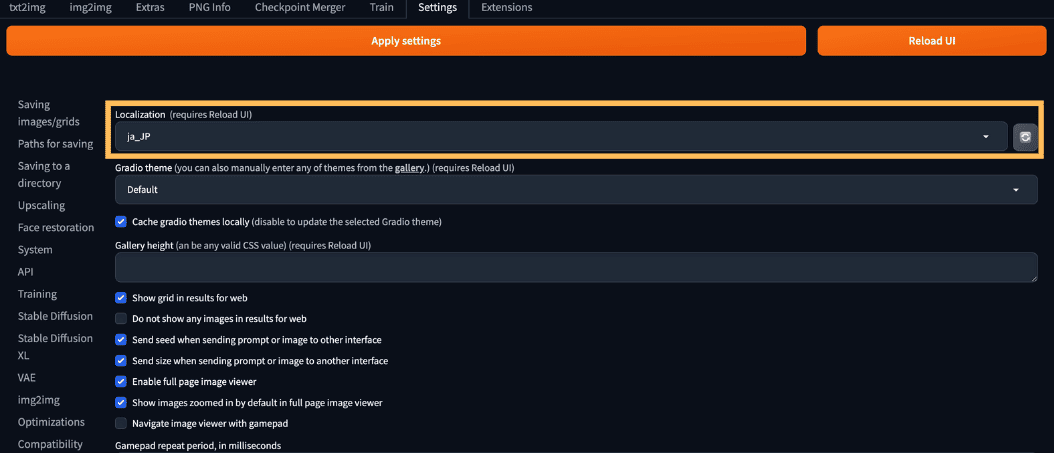
「Localization」をクリックして、「ja_JP」を選択します。 - STEP.13
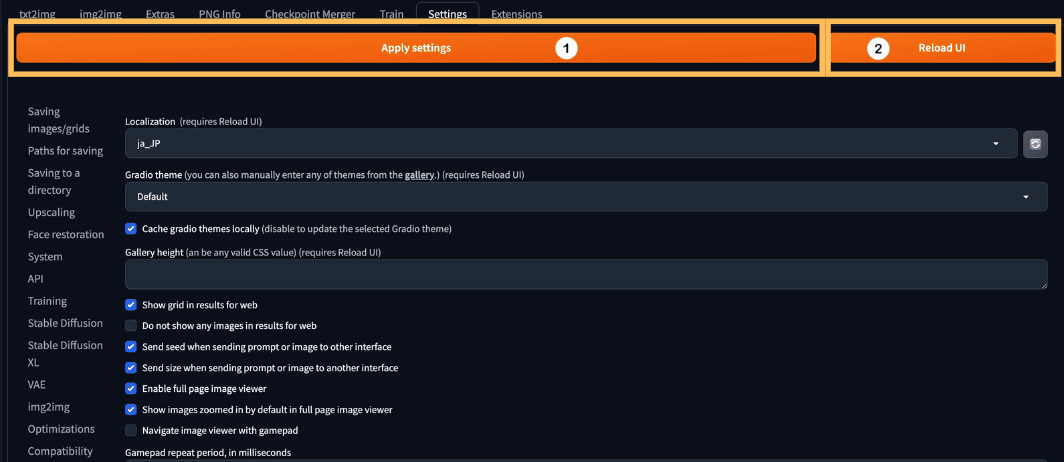
次に「Apply settings」をクリックし、「Reload UI」をクリックします。一度ログアウトされてしまうので、再度ログインします。
- STEP.14
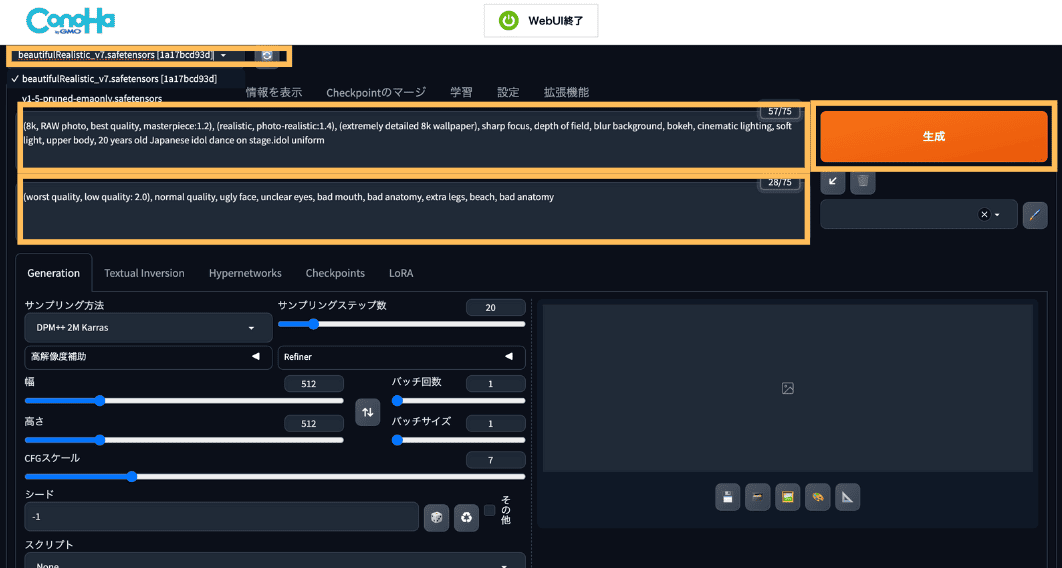
すると、このように日本語で表示されます。
このページでは、画像生成ができるので、早速作っていきます。
モデルを選択して、ポジティブプロンプト(上)、ネガティブプロンプト(下)を入力していきます。
ここでは、ステージ上のアイドルを作りたいので、このようなプロンプトを入力しました。
(8k, RAW photo, best quality, masterpiece:1.2), (realistic, photo-realistic:1.4), (extremely detailed 8k wallpaper), sharp focus, depth of field, blur background, bokeh, cinematic lighting, soft light, upper body, 20 years old Japanese idol dance on stage.idol uniform(worst quality, low quality: 2.0), normal quality, ugly face, unclear eyes, bad mouth, bad anatomy, extra legs, beach, bad anatomyそれぞれ入力したら、「生成」をクリックします。
画像のサイズ変更について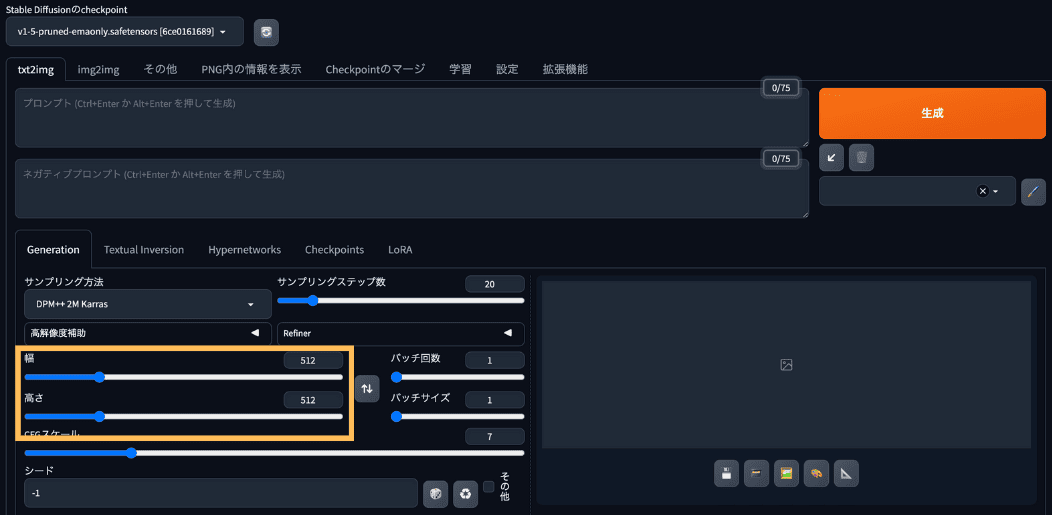
画像のサイズを変更した場合は、下の幅と高さを設定して、「生成」をクリックしてくだdさい。 - STEP.15
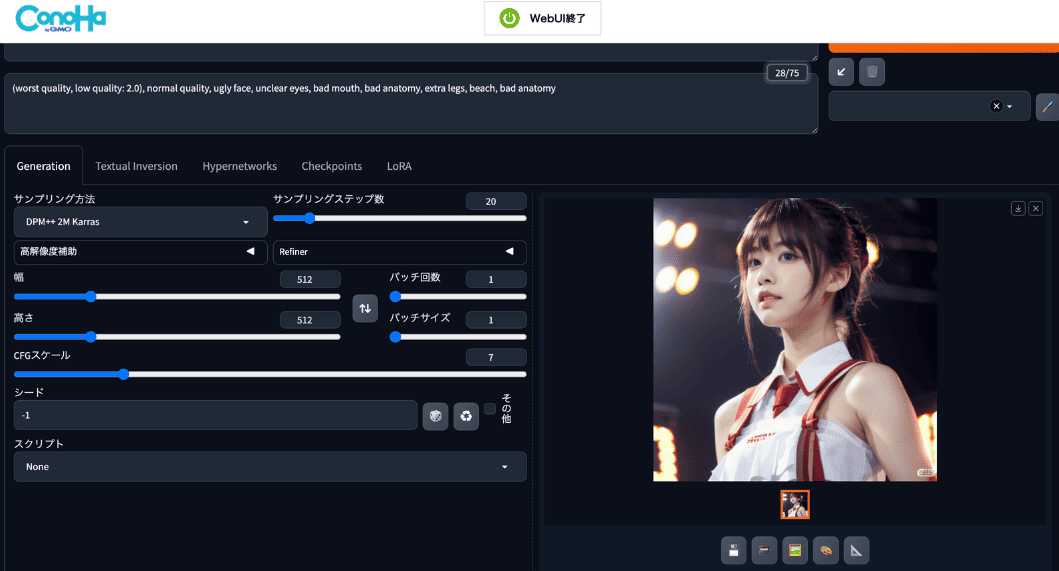
すると、このように画像が生成されます。
- STEP.16
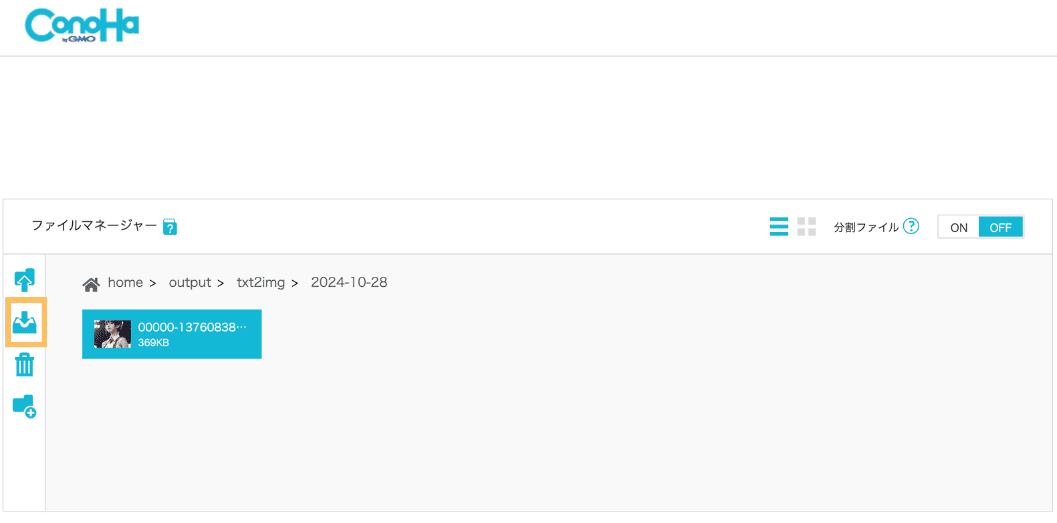
生成された画像は、ファイルマネージャーの「home>output>txt2img>生成した日付」のフォルダに入っているので、ダウンロードした画像を選択して、左の上から2番目のボタンをクリックするとダウンロードができます。
ConoHa AI Canvasの安心機能について
ConoHa AI Canvasは、WebUIを起動してる間、課金が発生します。
そのため、利用者からすると、「気づかないうちにずっと起動させっぱなしにしてた時の請求額がヤバそう…」という不安もあると思います。
でも、安心してください。
ConoHa AI Canvasには、自動でWebUIが終了させる時間を設定できる機能を搭載しています。
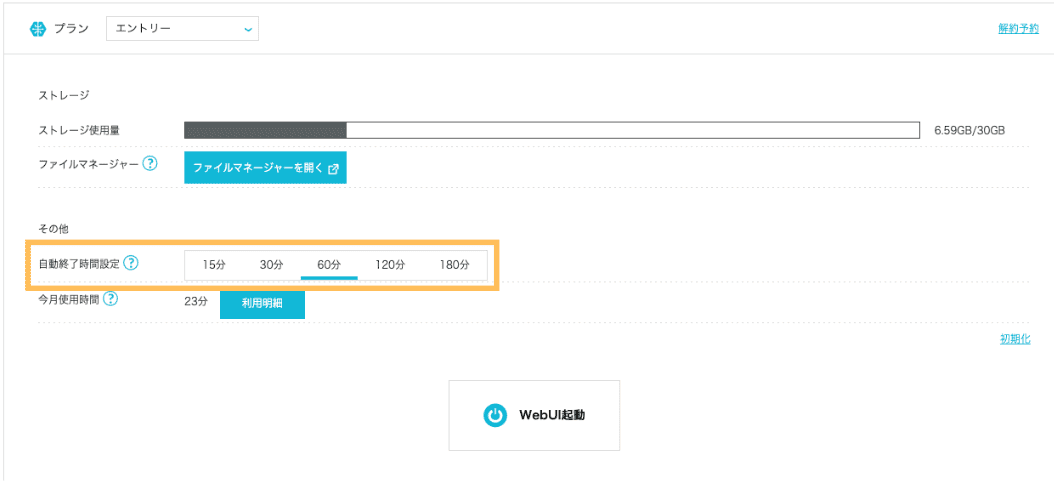
この機能により、「気づかないうちに高額の請求が発生する」などの心配はなくなります。
デフォルトで60分で設定されているので、好きな時間を設定してみてください。

トップ画面の「詳細情報」から設定できます。
ConoHa AI Canvasを解約する方法
ConoHa AI Canvasを解約したい人は、以下の手順で解約できますので、試してみてください。
- STEP.1
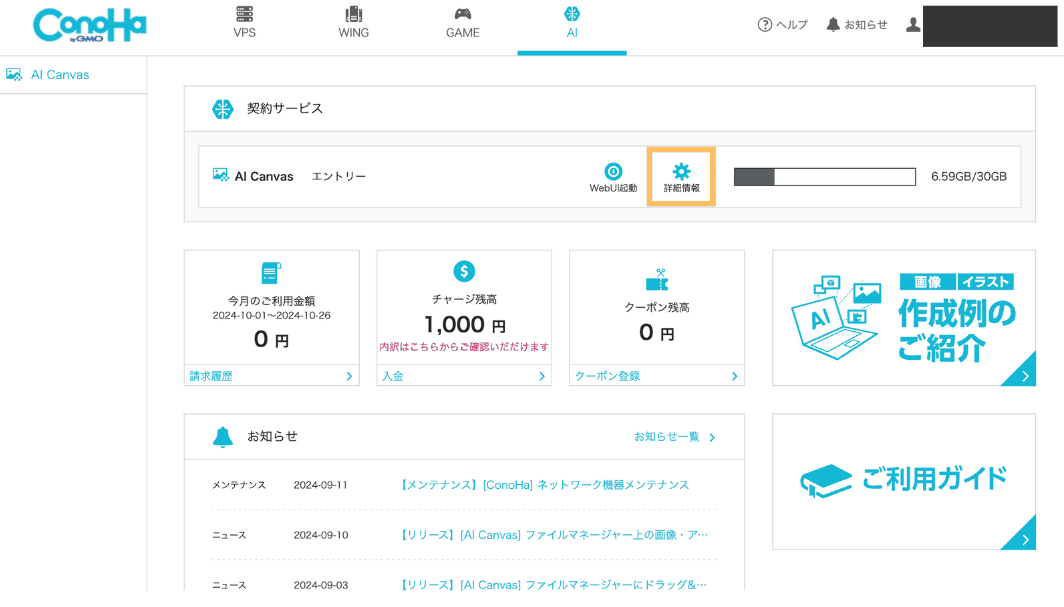
まず、トップ画面の「詳細情報」をクリックします。
- STEP.2
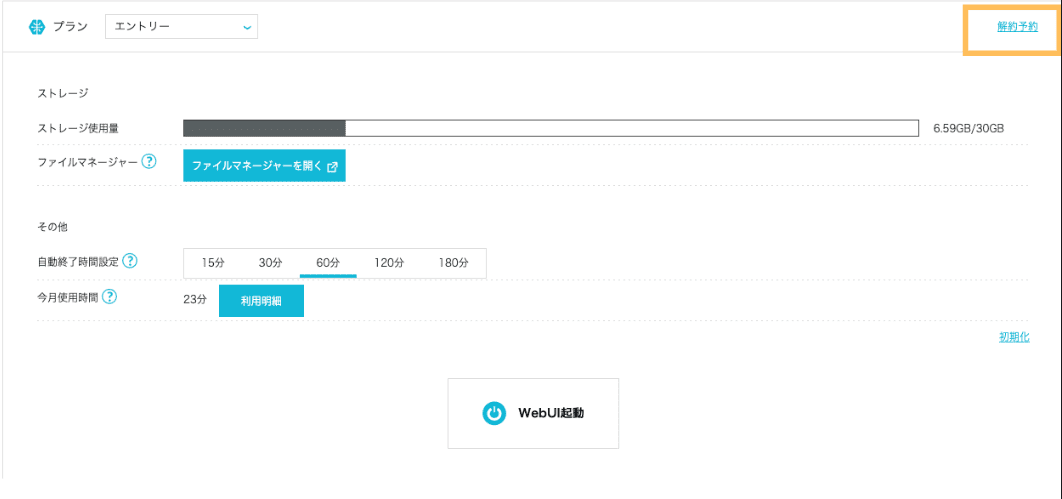
次に右上にある「解約予約」をクリックします。
- STEP.3
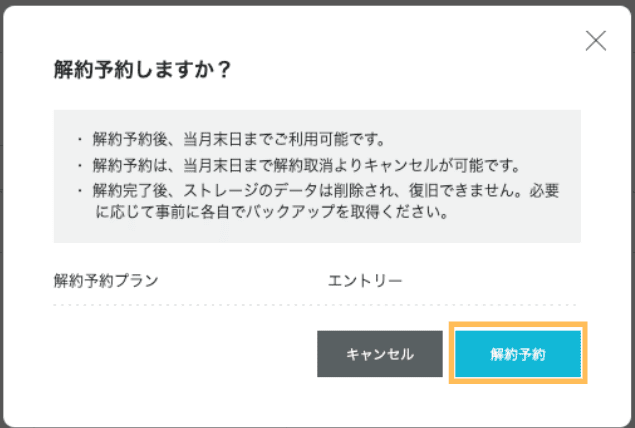
するとこのような画面が表示されるので、「解約予約」をクリックします。
これで解約手続きは完了となります。
解約手続き後、すぐに解約されるわけではなく、当月月末まで利用できますのでご安心ください。
ConoHa AI Canvasの口コミと評判
実際にConoHa AI Canvasを利用した人の口コミと評判についてまとめてみたので、参考にしてみてください。
お手軽に使える
動作が非常に軽量サクサクで驚きました。最初にConoHa AI Canvasに慣れてしまうと他の遅さにため息が出てしまうかも。
UIが日本語にできるので説明見なくても操作には困らないです。
1つマイナスを上げるなら有料枠しかないので、お試し無料枠とかあるともっと早く試すことができたかなと思います。
初心者でも簡単
プレゼン資料用の画像が欲しくてConoHa AI Canvasを使いましたが、専門知識がなくても直感的に操作でて、初めてでも簡単に画像を生成できました。
なにより、日本のAIなので外国っぽい画像にならないのが良いです。
ConoHa AI Canvasを使ってレビューしてみた
実際にConoHa AI Canvasを使ってみましたが、StableDiffusionを簡易的に使える点はすごい魅力に感じました。
StableDiffusionを既に利用したことがある人ならわかると思いますが、通常のPCはGPUが足りずに、GoogleColabを利用するしかない場合がほとんどです。
しかも、GoogleColabでの環境作りはPythonなどのプログラミング言語を使うので初心者にはかなりハードルが高いんですね。
しかし、ConoHa AI Canvasなら先ほど紹介した手順で初心者でも簡単にStableDiffusionを利用できます。
金額は少しかかってしまいますが、StableDiffusionを使いたい初心者の方にはオススメです。
まとめ
ConoHa AI Canvasはブラウザ上で誰でも簡単に利用できる上に、好みのモデルを簡単にアップロードできたり、クラウドサービスなので、PCの容量を気にする必要もありません。
専門的な知識がないけど、高品質な画像を作りたいという人は、この機会に一度使ってみてください!!
- 簡単にStableDiffusionの利用が可能
- 高品質の画像生成が可能
- コスパが高い
月額990円から利用可能




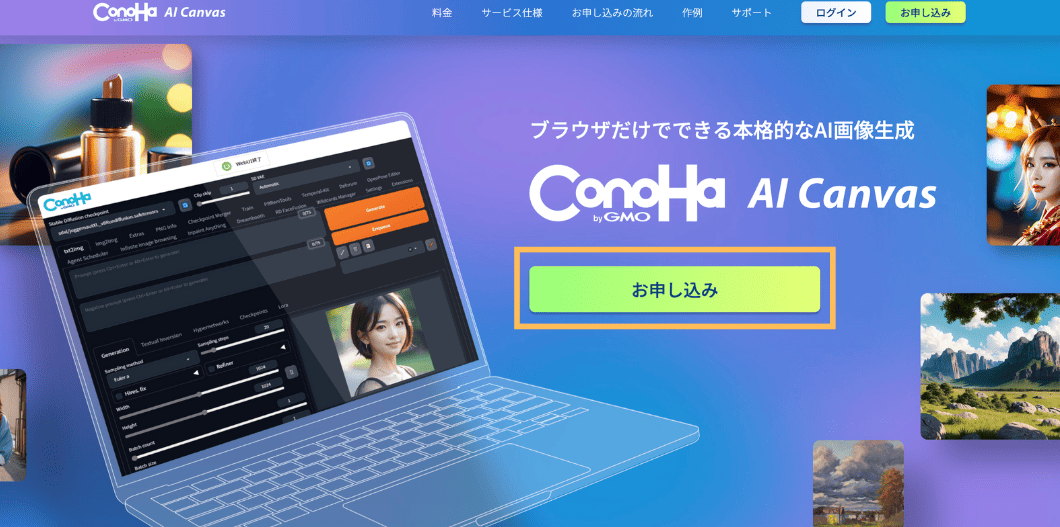
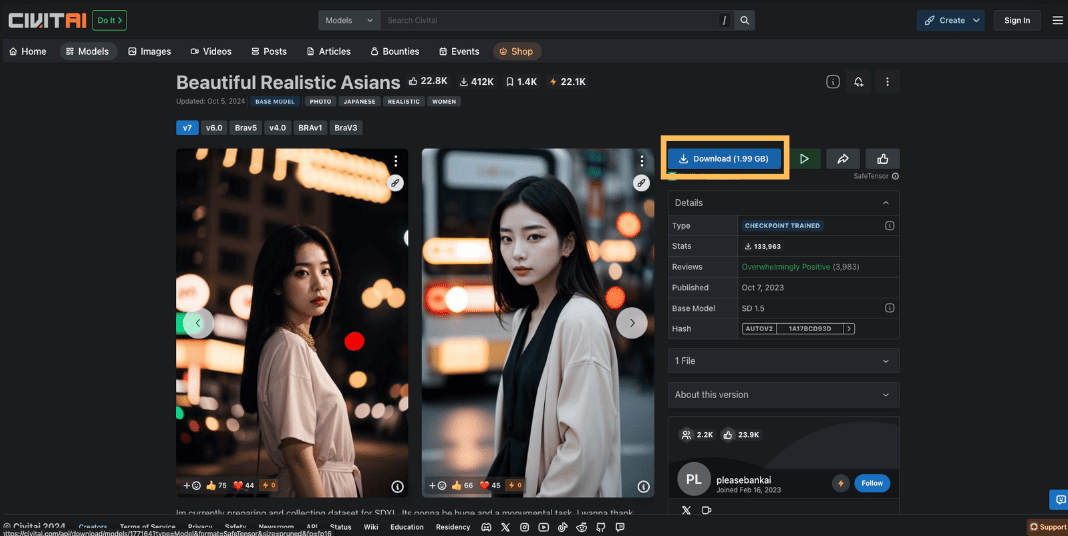
コメント